| 일 | 월 | 화 | 수 | 목 | 금 | 토 |
|---|---|---|---|---|---|---|
| 1 | 2 | 3 | 4 | 5 | ||
| 6 | 7 | 8 | 9 | 10 | 11 | 12 |
| 13 | 14 | 15 | 16 | 17 | 18 | 19 |
| 20 | 21 | 22 | 23 | 24 | 25 | 26 |
| 27 | 28 | 29 | 30 |
- jenkins
- 마이크로서비스
- sagemaker
- openstack
- OOP
- xenserver app&desk
- eks
- centos7
- no-param-reassign
- 서버 베이스 컴퓨팅
- 구축
- AWS
- microservices
- kubernetes
- 로키
- rocky
- 설치
- 프로젝트
- app&desk
- 가상 데스크탑 환경
- 쿠버네티스
- eslint
- 젠킨스
- server base computing
- 머신러닝
- fargate
- IaaS
- 객체지향
- serverless
- 오픈스택
- Today
- Total
IT
[데스크탑 가상화] xenserver App&Desk를 활용한 가상 데스크탑 환경 구축, 서버 베이스 컴퓨팅(server base computing) - 2 본문
[데스크탑 가상화] xenserver App&Desk를 활용한 가상 데스크탑 환경 구축, 서버 베이스 컴퓨팅(server base computing) - 2
abcee 2019. 3. 30. 02:353.2.3 가상화 데스크탑 템플릿 구성
Xenserver에 Server Base Computing으로 클라이언트에 제공할 데스크탑의 템플릿을 생성한다. 운영체제는 Win10이며 NFS_ISO에 있는 win10 이미지를 사용하여 NFS_STO 스토리지에 운영체제를 설치한다. 이때 [그림 3.2-24] 시나리오의 하드웨어 및 소프트웨어 스펙에 따라 w10-tem을 생성 및 설치해야 한다.

[그림 3.2-25]에서 Xenserver에 추가된 가상화 데스크탑 템플릿 W10-temp를 볼 수 있으며, 템플릿은 [그림 3.2-26]처럼 W2k16-AD에 가입되어야 한다.
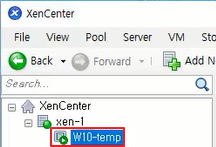
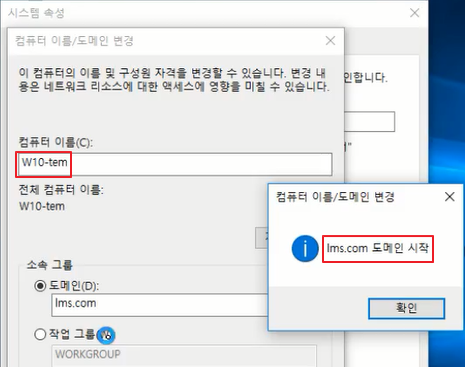
3.2.4 Citrix Delivery Agent 구성
Citrix Delivery Agent 구성은 [그림 3.2-27 이미지 삽입] - [그림 3.2-28 App&Desk 선택] - [그림 3.2-29 Citrix Delivery Agent 설치] - [그림 3.2-30 Master Image 환경 설정] - [그림 3.2-31 코어 컴포넌트 선택] - [그림 3.2-32 추가 컴포넌트 선택] - [그림 3.2-33 Delivery Controller 설정] - [그림 3.2-35 구성 서비스 선택] - [그림 3.2-36 방화벽 설정] - [그림 3.2-37 설정 내용 확인] - [그림 3.2-38 설치 진행] - [그림 3.2-39 Smart Tool 설정] - [그림 3.2-40 설치 완료 및 재부팅]의 과정으로 진행된다.
Citrix Delivery Agent를 설치하기 위해서 NFS_ISO에 들어있는 Citrix_Virtual_Apps_and_Desktops 이미지를 DVD에 삽입해야 한다.

삽입된 이미지를 실행하여 Virtual Apps and Desktops를 선택한다.
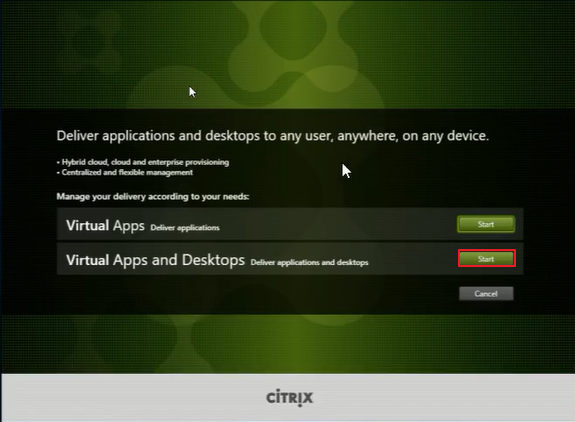
Virtual Delivery Agent를 선택하여 Citrix Delivery Agent 설치를 진행한다.

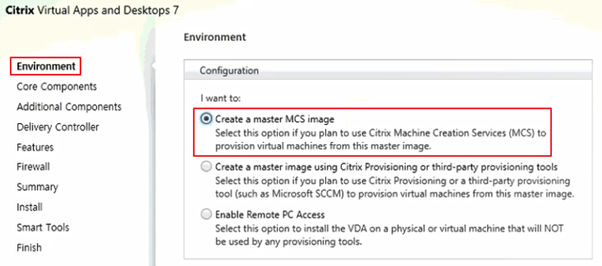

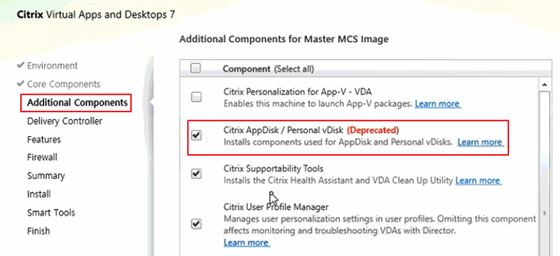
Delivery Controller 가 설치된 W2k16-mem의 주소를 입력하고 연결 테스트를 실행한다.
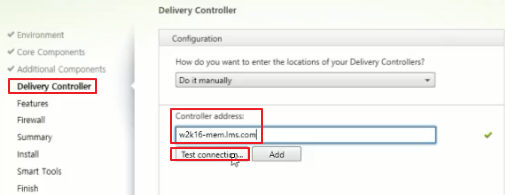
정상적으로 Delivery Controller와 연결이 될 경우 [그림 3.2-34]과 같이 W2k16-mem 컴퓨터가 추가된다.


방화벽 허용이 필요한 리스트를 확인하고 자동으로 방화벽 규칙이 추가되도록 설정한다.
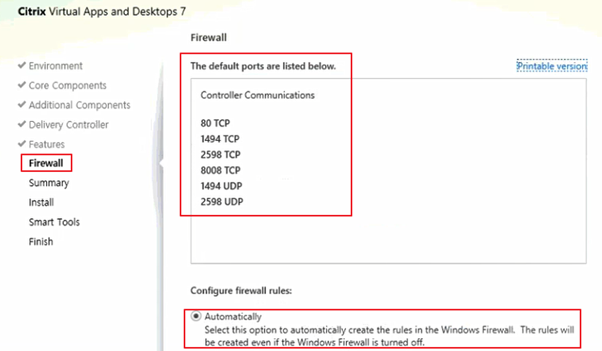
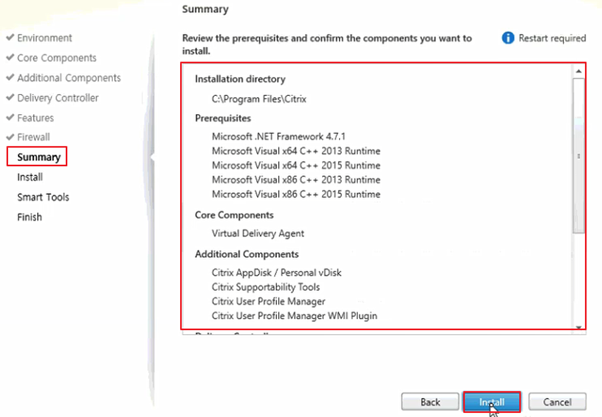

Smart Tools와 관련된 내용을 설정한다. Smart Tools를 Citrix Controller에 구성하지 않았으므로 참가하지 않는다고 선택한다.
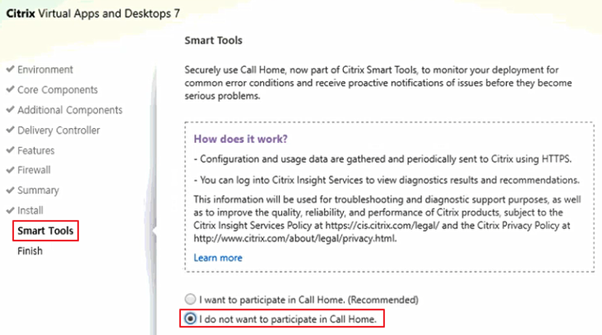

3.2.5 머신 카탈로그 구성
W2k16-Mem에 머신 카탈로그 설정을 하여 클라이언트에 제공할 Server Base Computing 데스크탑을 템플릿으로부터 복제할 수 있도록 해야 한다. 머신 카탈로그 설정은 [그림 3.2-41]처럼 Citrix Studio에서 Set up Machines을 선택하여 진행할 수 있다.
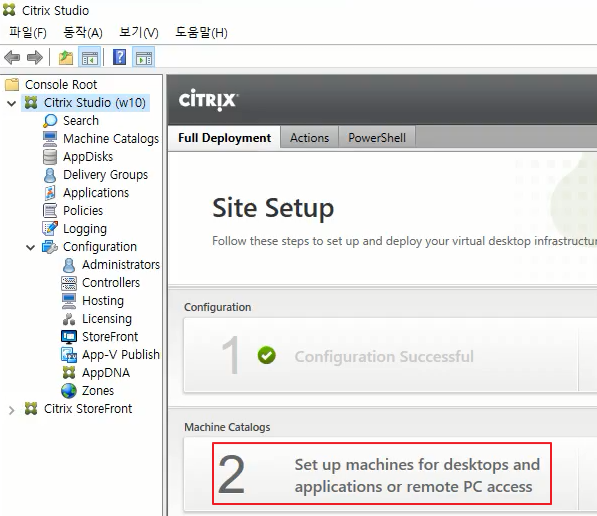
머신 카탈로그 구성은 [그림 3.2-42 머신 카탈로그 타입 선택] - [그림 3.2-43 가상 머신 관리 사항 설정] - [그림 3.2-44 마스터 이미지 설정] - [그림 3.2-45 가상 머신 하드웨어 스펙 설정] - [그림 3.2-46 가상화 데스크탑 AD 계정 선택] - [그림 3.2-47] - [그림 3.2-48 이름 및 설명 설정] - [그림 3.2-49 구성 완료]의 과정으로 진행된다.
머신 카탈로그로 생성할 타입을 선택한다. 데스크탑 가상화를 위해선 Desktop OS를 선택한다.
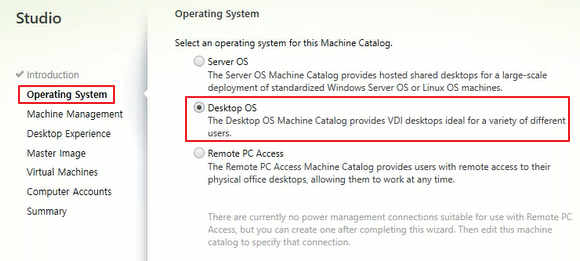
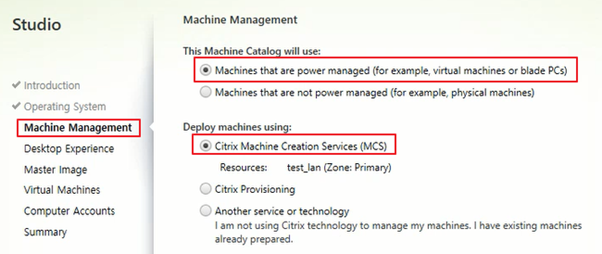
복제할 데스크탑 템플릿을 선택한다. 앞서 W10-Tem을 골든 템플릿으로 설정하여 Delivery Agent를 설치했으므로 W10-Tem PC를 선택한다.

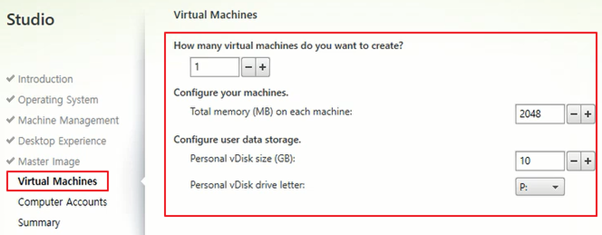
앞서 W10-Tem을 W2k16-AD의 멤버 서버로 가입하면서 Active Directory에 추가된 W10-Tem 계정을 선택한다.
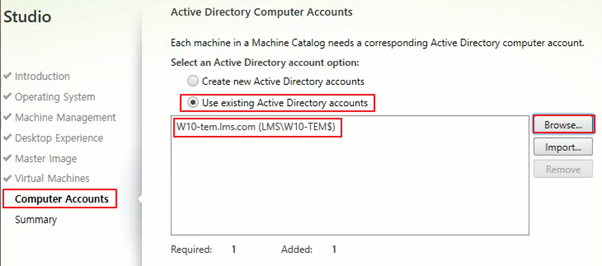
Browse를 클릭할 경우 [그림 3.2-47]과 같이 AD의 컴퓨터 계정을 설정할 수 있는 창이 뜬다.
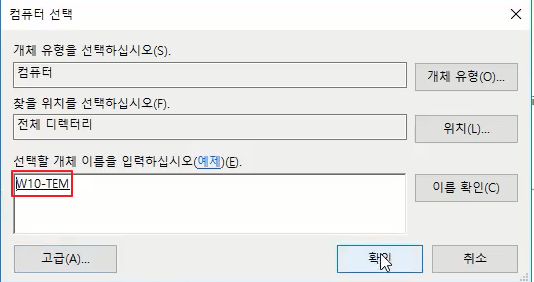
머신 카탈로그 설정 사항을 확인하고 머신 카탈로그의 이름 및 부연 설명을 설정 후 머신 카탈로그 생성을 마무리한다.
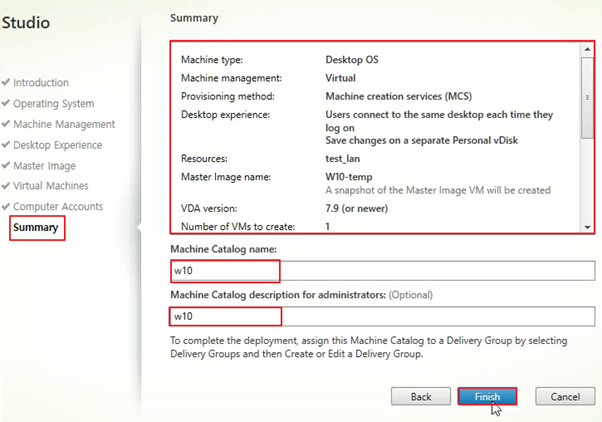
구성이 정상적으로 완료된 경우 Citrix Studio에서 아래와 같이 Catalog created Successfully 가 뜬다.
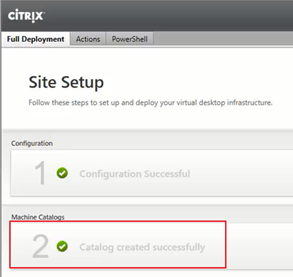
3.2.6 Delivery Group 구성
W2k16-Mem에 Delivery Group을 설정하여 복제된 Server Base Computing 데스크탑에 접근 가능한 DC 사용자 계정을 추가해야 한다. Delivery Group 설정은 [그림 3.2-50]처럼 Citrix Studio에서 Set up Delivery Groups를 선택하여 진행할 수 있다.

Delivery Group에 추가할 머신 카탈로그와 그 개수를 설정한다.
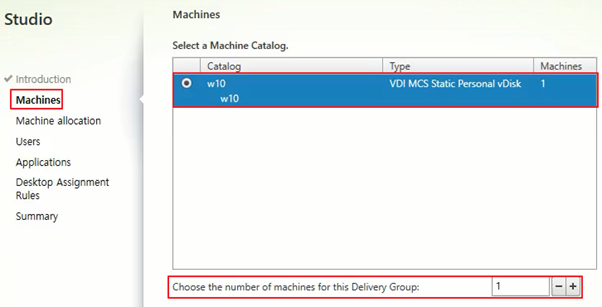
Delivery Type을 설정한다. 데스크탑 가상화이므로 Desktops를 선택한다.
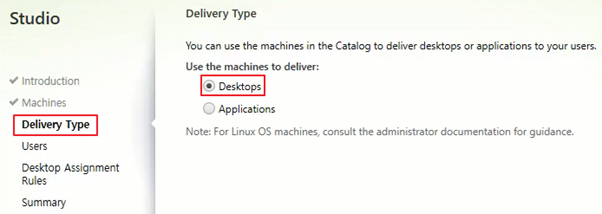
데스크탑 가상화 서비스에 접근 가능한 DC 계정을 추가한다.
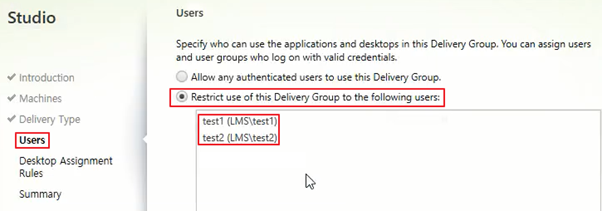
데스크탑 가상화 서비스를 통해 가상 데스크탑에 접속할 때 접근을 허용할 DC 계정을 추가한다.
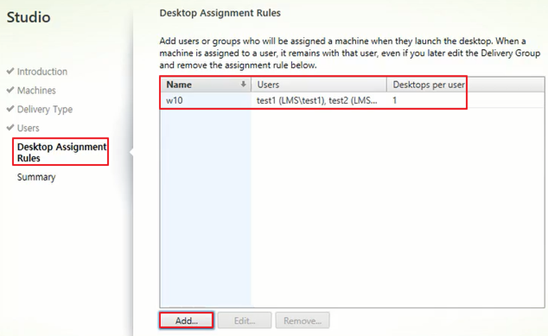
[그림 3.2-55]과 같이 ADD를 눌러 뜨는 창에서 Restrict desktop을 선택해 계정을 추가하면 된다.
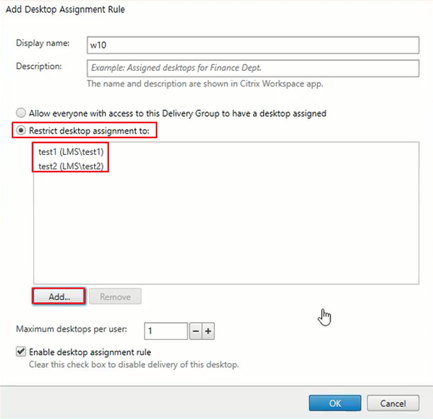
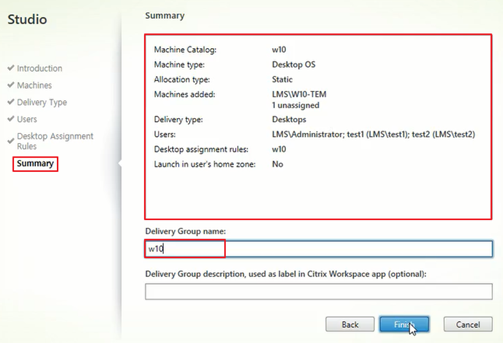
4. 프로젝트 결과
이번 프로젝트를 통해 가상화를 이용한 가상머신 배포 서비스를 실습해보았다. AD를 통한 인증, XenServer를 이용한 가상화를 사전에 공부하여 프로젝트 진행에 대한 전반적인 지식을 다졌으며, 실제로 구축을 할 때 사전공부한 것들이 많은 도움이 되었다.
프로젝트를 진행한 결과 다음 5가지 단계로 데스크탑 가상화가 서비스된다는 것을 알 수 있었다.
1. 클라이언트에서 Citrix Controller 와 Citrix Studio가 설치된 W2k16-Mem 서버에 접속 가능한 가상화 된 데스크탑 리스트를 요청한다.
2. W2k16-Mem 서버는 머신 카탈로그에 추가된 데스크탑 리스트를 클라이언트에 전송한다.
3. 클라이언트는 접속 가능한 데스크탑 중 하나를 선택하여 DC 사용자 계정을 이용해 로그인을 요청한다.
4. W2k16-Mem 서버는 사용자에서 인증 요청한 DC 계정과 Delivery Group에 설정된 DC 계정을 대조하여 W2k16-AD 서버에 인증 요청을 하고 그 결과를 클라이언트에 전송한다.
5. 클라이언트가 W2k16-Mem 서버로부터 서버 접속 인증 허가를 받을 경우 클라이언트는 Xenserver에 존재하는 가상화 된 데스크탑 자원을 활용할 수 있게 된다.
'프로젝트 > 데스크탑 가상화' 카테고리의 다른 글
| [데스크탑 가상화] xenserver App&Desk를 활용한 가상 데스크탑 환경 구축, 서버 베이스 컴퓨팅(server base computing) - 1 (0) | 2019.03.30 |
|---|

