| 일 | 월 | 화 | 수 | 목 | 금 | 토 |
|---|---|---|---|---|---|---|
| 1 | 2 | 3 | 4 | 5 | ||
| 6 | 7 | 8 | 9 | 10 | 11 | 12 |
| 13 | 14 | 15 | 16 | 17 | 18 | 19 |
| 20 | 21 | 22 | 23 | 24 | 25 | 26 |
| 27 | 28 | 29 | 30 |
- fargate
- 서버 베이스 컴퓨팅
- microservices
- 프로젝트
- server base computing
- openstack
- IaaS
- AWS
- OOP
- centos7
- 설치
- kubernetes
- eks
- 로키
- 오픈스택
- eslint
- 구축
- serverless
- 가상 데스크탑 환경
- 젠킨스
- jenkins
- no-param-reassign
- xenserver app&desk
- 객체지향
- rocky
- 쿠버네티스
- 마이크로서비스
- 머신러닝
- app&desk
- sagemaker
- Today
- Total
IT
[데스크탑 가상화] xenserver App&Desk를 활용한 가상 데스크탑 환경 구축, 서버 베이스 컴퓨팅(server base computing) - 1 본문
[데스크탑 가상화] xenserver App&Desk를 활용한 가상 데스크탑 환경 구축, 서버 베이스 컴퓨팅(server base computing) - 1
abcee 2019. 3. 30. 00:271. 프로젝트 개요
Server Base Computing은 서버에다가 Desktop을 여러 대 만들고 클라이언트에게 제공하는 것으로 문서 중앙화가 가능하고, 클라이언트 단말기 관리가 필요 없어진다. 또한 논리적으로 망 분리가 되는 효과를 얻을 수 있다.
1.1 프로젝트 명
windows AD, XenServer를 이용한 가상 데스크탑 환경 구축
1.2 프로젝트 기간
2018.10.23 ~ 2018.10.30
1.3 프로젝트 계획

|
일정 |
작업 이름 |
작업 내용 |
|
18.10.23 ~ 18.10.24 |
프로젝트 계획 |
프로젝트 범위 지정 프로젝트 진행 방향 지정 |
|
18.10.24 ~ 18.10.26 |
사전 공부 |
서버 가상화, Xen, AD 공부 |
|
18.10.26 ~ 18.10.29 |
환경 구축 |
AD, XenDesktop 환경 구축 |
|
18.10.30 ~ 18.10.30 |
최종 점검 |
XenDesktop 환경 정상 작동 여부 확인 |
1.4 프로젝트 목표
현 프로젝트는 Server Base Computing을 Xenserver의 App&Desk를 활용해 가상 데스크탑 환경을 구축을 해보고 이해도를 높이는 것을 목적으로 한다.
이에 프로젝트는 Xenserver를 이용한 데스크탑 가상화를 통하여 가상머신 제공하는 것을 목표로 한다.
1.5 프로젝트 기대효과
현 프로젝트는 완료 후 다음 세가지에 대한 이해도를 높일 수 있을 것이다.
① 서버에 데스크탑 환경을 구성하고 사용자에게 제공
② 사용자가 어떠한 OS를 사용하든지 상관없이 Desktop 환경 제공
③ 개인정보보호법에서도 허용하는 논리적인 망분리가 가능
2. 프로젝트 설계
시스템 아키텍처
가상 데스크탑 환경 아키텍처는 [그림 2-1]과 같다.

구성표
가상 데스크탑 환경의 구성표는 [그림 2-2]와 같다.

3. 구성 과정
3.1 준비
[그림 3.1-1]과 같이 계획한 하드웨어 및 소프트웨어 스펙에 따라 vmware에 xenserver 1대와 윈도우 server 2016 2대를 설치후에 설정한다.

이때 계획에 따라 [그림 3.1-2] ~ [그림 3.1-4]과 같이 윈도우 서버 1대(W2k16-AD)는 DC 서버로 사용되며, 나머지 윈도우 서버 1대(W2k16-Mem)은 W2k16-AD서버에 멤버로 가입되어 있는 멤버서버로 사용할 수 있도록 설정한다.

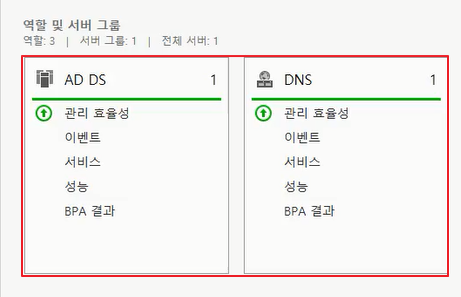
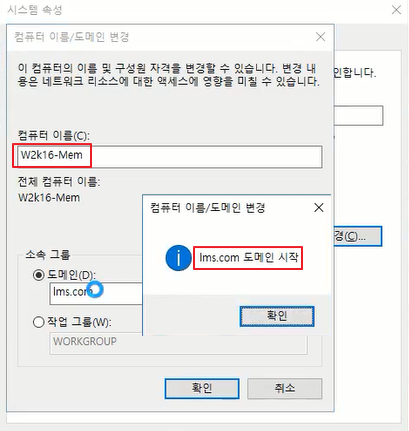
또한 [그림 3.1-5]에서 볼 수 있듯이 W2k16-AD 서버에 ISO 라이브러리로 사용할 NFS 디스크 1개(NFS_ISO : 20GB)와 운영체제가 설치될 스토리지로 사용할 NFS 디스크 1개(NFS_STO : 80GB)를 설정한다.
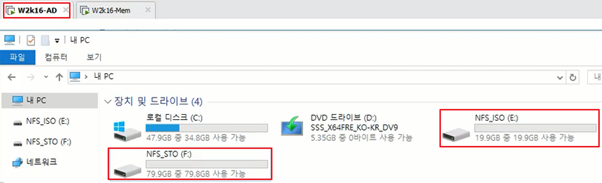
NFS_ISO의 경우 [그림 3.1-6]처럼 윈도우10 설치를 위해 윈도우 10 설치 이미지와 Citrix Delivery Agent 설치를 위해 Citrix_Virtual_Apps_and_Desktops 이미지가 있어야 한다.
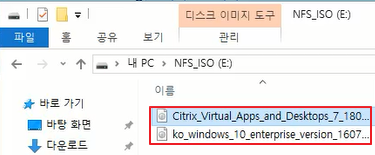
NFS 설정 시 NFS_ISO의 경우 읽기 권한만 필요하지만 NFS_STO의 경우 운영체제가 설치되어야 하므로 쓰기 권한까지 필요하다.


W2k16-AD 서버에 NFS 설정을 모두 마쳤다면 [그림 3.1-9]의 결과처럼 Xenserver에서 NFS_ISO를 ISO 라이브러리 스토리지로 추가하고 NFS_STO를 NFS 블록 스토리지로 추가해야 한다.
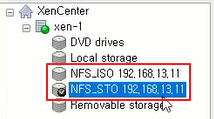
Xenserver에 NFS 블록 스토리지를 추가할 때는 [Storage] – [New SR]메뉴로 진입하여 각 NFS 별 3단계씩 총 6단계로 다음과 같이 진행된다.
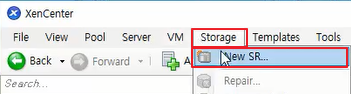
[그림 3.1-11 NFS_ISO 추가] -> [그림 3.1-12 이름 설정] -> [그림 3.1-13 경로 설정] -> [그림 3.1-14 NFS_STO 추가] -> [그림 3.1-15 이름 설정] -> [그림 3.1-16 경로 설정]
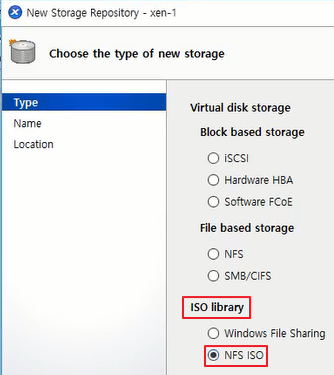
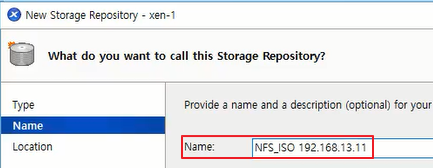
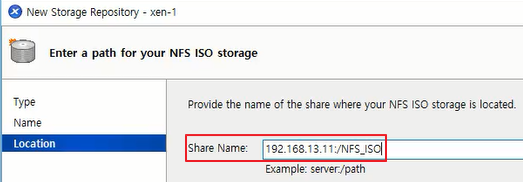
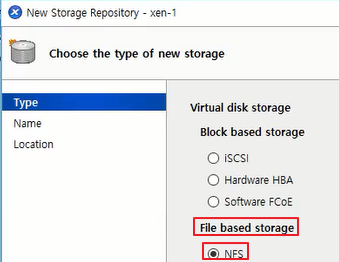
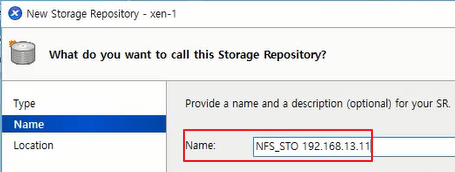
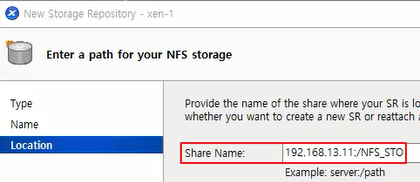
3.2 데스크탑 가상화 구성
앞선 준비를 모두 끝냈다면 이제 W2k16-Mem에 Citrix Controller를 설치하고 Citrix Studio를 구성해야 한다.
3.2.1 Citrix Controller 구성
Citrix Controller 설치는 [그림 3.2-1 이미지 삽입] - [그림 3.2-2 App&Desk 선택] - [그림 3.2-3 Delivery Controller 선택] - [그림 3.2-4 라이선스 동의] - [그림 3.2-5 설치할 컴포넌트 선택] - [그림 3.2-6 데이터베이스 설치] - [그림 3.2-7 방화벽 설정] - [그림 3.2-8 설치 내용 확인] - [그림 3.2-9 설치 진행] - [그림 3.2-10 Smart Tool 설정] - [그림 3.2-11 설치 완료]의 과정으로 진행된다.
Citrix Controller 설치를 위해 Citrix_Virtual_Apps_and_Desktops 이미지를 삽입해야 한다.

삽입된 이미지를 실행하여 Virtual Apps and Desktops를 선택한다.
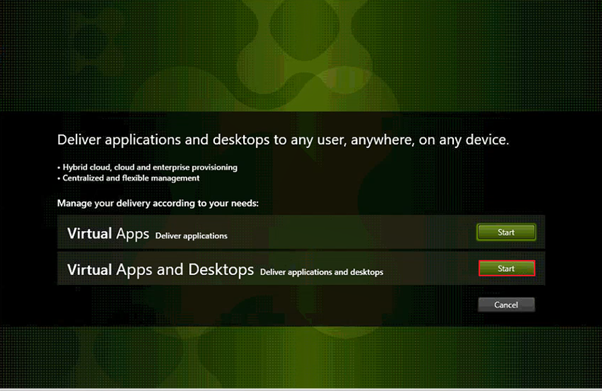
Delivery Controller를 선택하여 설치를 진행한다.
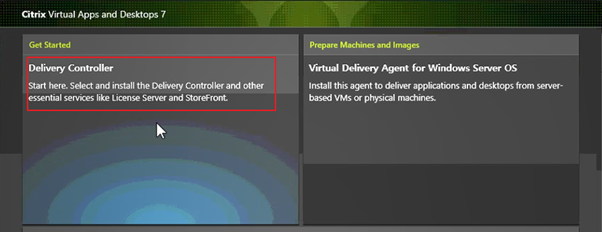
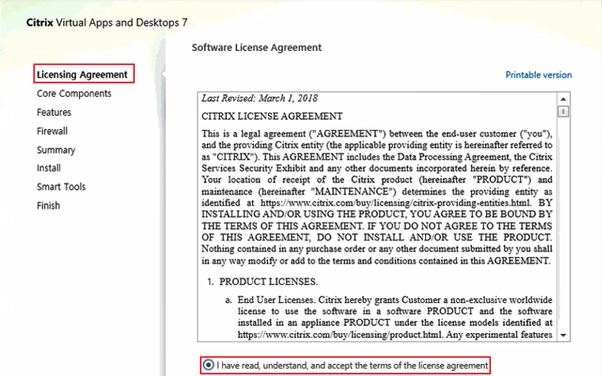
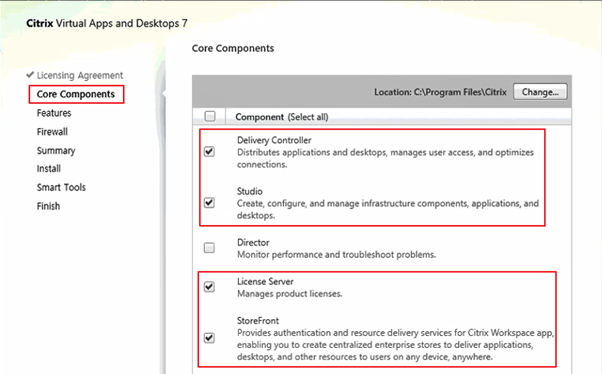
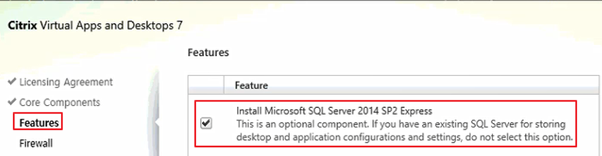
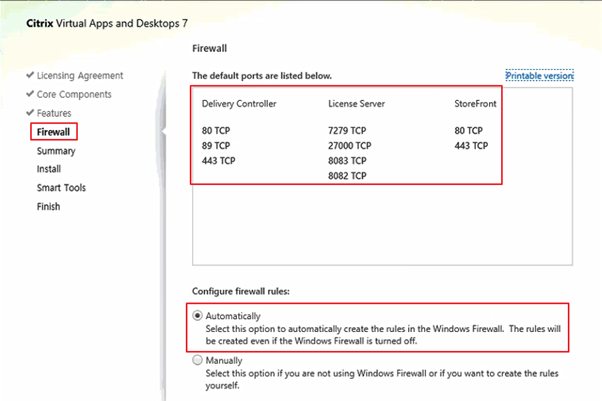
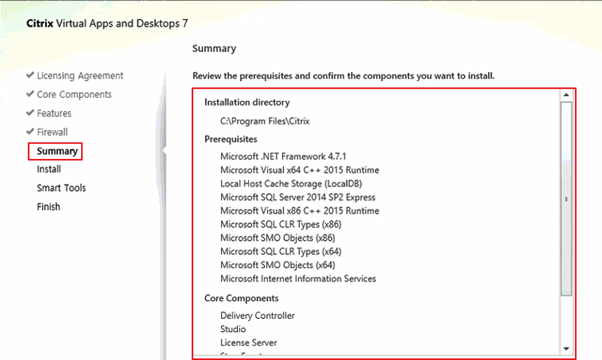
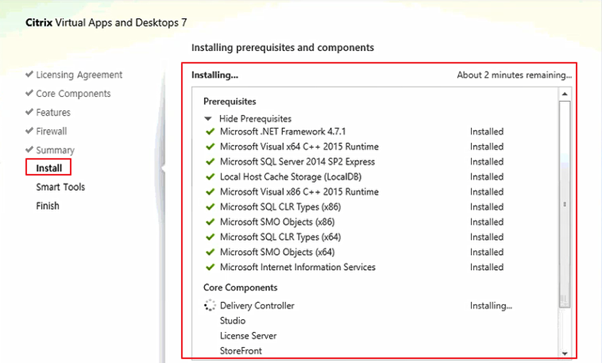
스마트 툴을 사용하지 않는 경우 사용 안함을 체크한다.
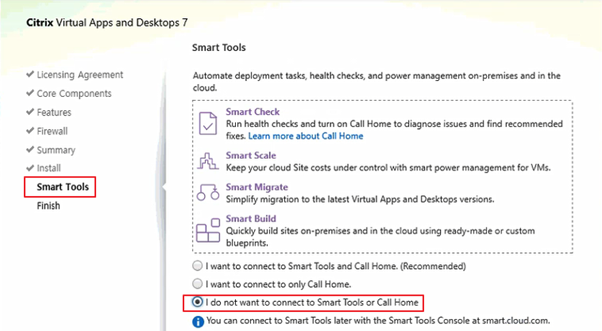
Citrix Controller의 설치를 완료한다. 이때 Launch Studio란을 체크하면 설치 완료 후 Citrix Studio가 자동으로 실행된다.
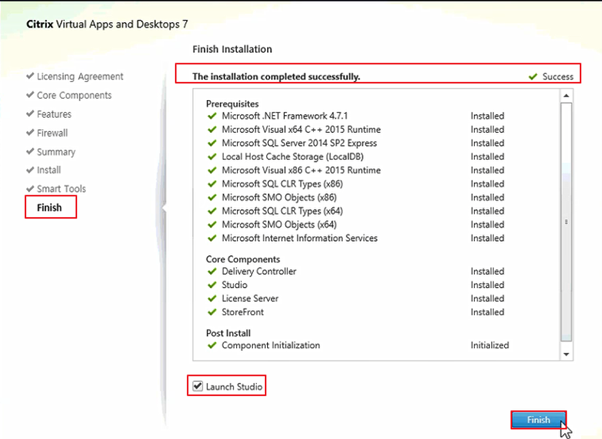
3.2.2 Citrix Studio 구성
Citrix Studio가 처음 실행되면 [그림 3.2-12]와 같이 자동으로 스냅인이 추가되며, [그림 3.2-13] 처럼 Studio 설정을 위해 Deliver applications and desktops to your users를 선택한다.
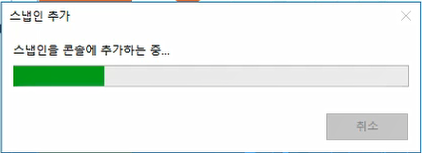
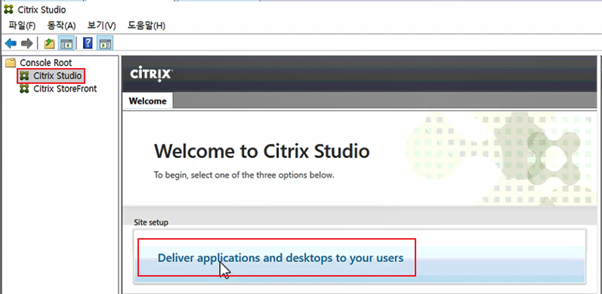
Citrix Studio 구성은 [그림 3.2-14 사이트 이름 설정] - [그림 3.2-15 데이터베이스 경로 설정] - [그림 3.2-16 라이센스 설정] - [그림 3.2-17 Xenserver 연결 설정] - [그림 3.2-18 스토리지 관리 설정] - [그림 3.2-19 스토리지 선택] - [그림 3.2-20 네트워크 설정] - [그림 3.2-21 추가 구성 설정] - [그림 3.2-22 설정 확인 및 마무리] - [그림 3.2-23 구성 완료]의 과정으로 진행된다.
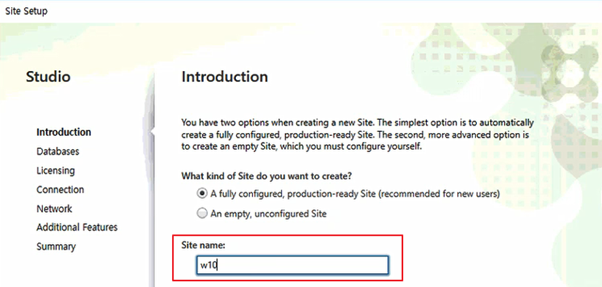
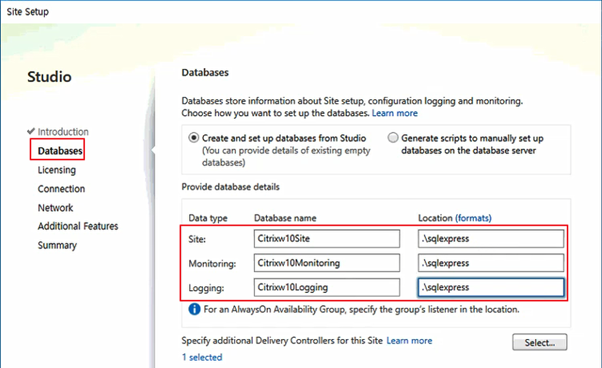
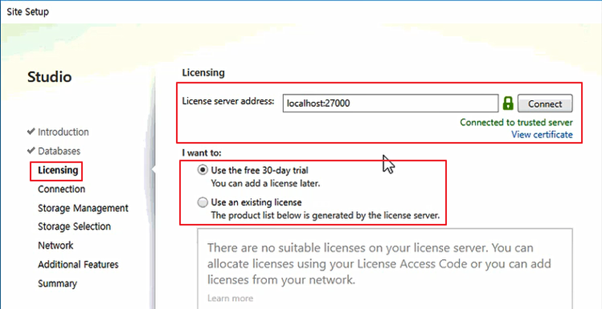
Xenserver와 연결하기 위해 필요한 정보를 입력하고 Studio Tools를 이용해 머신 카탈로그 서비스를 한다고 선택한다.
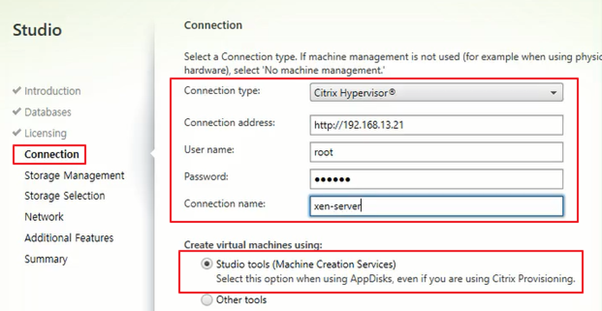
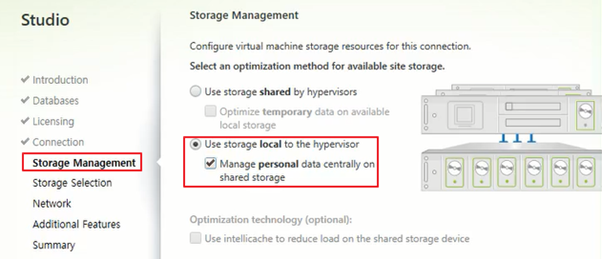
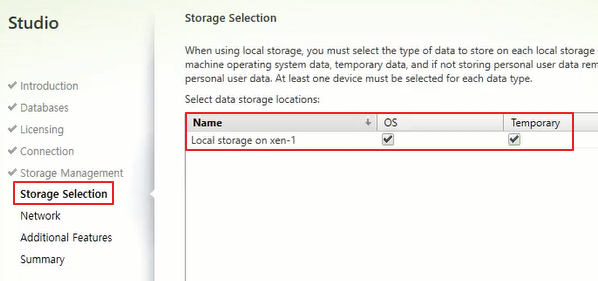
네트워크 자원들의 그룹 이름을 지정해주고 사용할 네트워크를 선택한다.
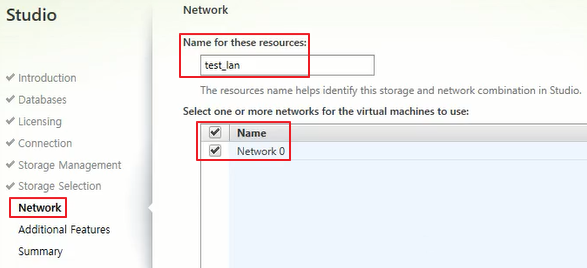
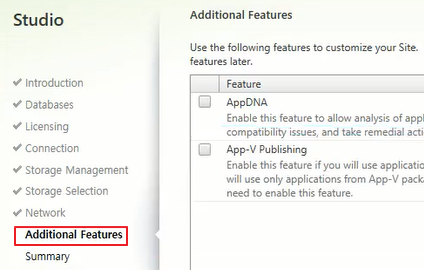
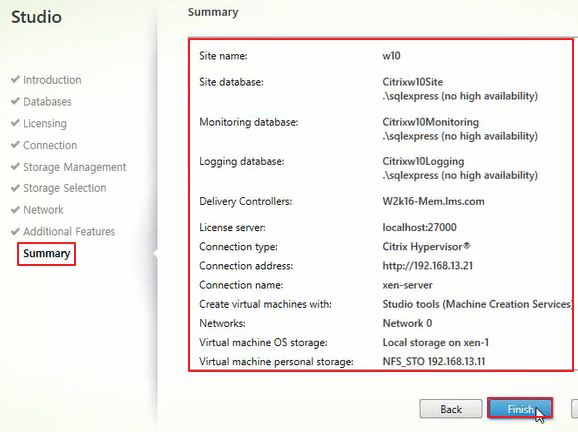
구성이 정상적으로 완료된 경우 Citrix Studio에서 [그림 3.2-23 구성 완료]와 같이 Configuration Successful 이 뜬다.
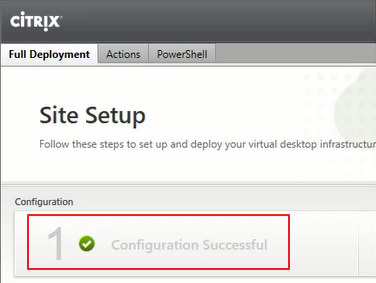
'프로젝트 > 데스크탑 가상화' 카테고리의 다른 글
| [데스크탑 가상화] xenserver App&Desk를 활용한 가상 데스크탑 환경 구축, 서버 베이스 컴퓨팅(server base computing) - 2 (0) | 2019.03.30 |
|---|

